#знания
Делаем из телефона веб-камеру для ноутбука
#Знания
Делаем из телефона веб-камеру для ноутбука
Веб-камеры ноутбуков снимают посредственно. Технологическая война, идущая на полях экранов мобильных телефонов, сюда не докатилась, а все инновации привели к оптимальному, но не идеальному варианту.
Повторимся: встроенные камеры ноутбуков снимают посредственно. Даже у владельцев новых MacBook в распоряжении неизменная с 2012 года FaceTime с разрешением 1,2 Мп. Собратья на Windows и Chrome OS не лучше: они оснащены модулем 720p, хотя ценник на некоторые модели Chromebook превышает $1000. Редкое исключение — Microsoft Surface Pro X, снимающие в Full HD.
Причина очевидна: производители гонятся за тонким дисплеем, и серьезный модуль камеры не вписывается в эти рамки. Иногда это ведет к тому, что веб-камера ставится прямо в клавиатуру. Несомненно, друзья и коллеги с оценят глубину ваших ноздрей...
Все это подводит к мысли, что сейчас, когда горделивый Хомо Сапиенс превратился в параноидального Хомо Онлайнус, а ZOOM и Skype ставят рекорды по посещаемости, любые варианты сгодятся. Вы даже можете инвестировать во внешнюю камеру с поддержкой 4K. Впрочем, какой в этом смысл, если у ваш уже есть смартфон, и он достаточно мощный. Вот же он, прямо у вас в руках!
Причина очевидна: производители гонятся за тонким дисплеем, и серьезный модуль камеры не вписывается в эти рамки. Иногда это ведет к тому, что веб-камера ставится прямо в клавиатуру. Несомненно, друзья и коллеги с оценят глубину ваших ноздрей...
Все это подводит к мысли, что сейчас, когда горделивый Хомо Сапиенс превратился в параноидального Хомо Онлайнус, а ZOOM и Skype ставят рекорды по посещаемости, любые варианты сгодятся. Вы даже можете инвестировать во внешнюю камеру с поддержкой 4K. Впрочем, какой в этом смысл, если у ваш уже есть смартфон, и он достаточно мощный. Вот же он, прямо у вас в руках!
Делаем веб-камеру на Windows из Android-телефона
Есть несколько приложений, которые превращают телефон на Android в веб-камеру для ноутбука или компьютера. Среди платных часто рекомендуют iCam, но лучший среди бесплатных — DroidCam с поддержкой Android 5.0 и выше. Следуйте этой инструкции для быстрой настройки:
2
Откройте DroidCam одновременно на Windows и на телефоне. Убедитесь, что оба устройства подключены к одной сети.
3
Обратите внимание на цифры рядом с Wi-Fi и DroidCam Port в приложении.
4
В программе DroidCam на компьютере введите эти числа и нажмите кнопку запуска.

Шаги 3 и 4 выполняются при каждом использовании телефона в качестве веб-камеры. После их выполнения можно запускать программу для видеоконференций (например, ZOOM или Jitsi Meet). Только измените в настройках модель камеры (и микрофона, если необходимо) на DroidCam.
Если это слишком хлопотно, подключите телефон с DroidCam к компьютеру напрямую по USB. Небольшая настройка тоже потребуется, но она проще:
Если это слишком хлопотно, подключите телефон с DroidCam к компьютеру напрямую по USB. Небольшая настройка тоже потребуется, но она проще:
1
Подключите телефон к компьютеру, перейдите в «Настройки», нажмите «Параметры разработчика» и «Включить отладку по USB».
2
Если вы не видите «Параметры разработчика», перейдите в «Настройки», нажмите «О программе», а затем нажмите на номер сборки семь раз.
3
Теперь запустите приложение DroidCam для Windows и выберите тип соединения — USB. DroidCam автоматически обнаружит ваш телефон.
Если вы используете передачу видеопотока по Wi-Fi, не забудьте зарядить телефон хотя бы на 50% — потоковая передача быстро разряжает аккумулятор.
Базовые функции DroidCam бесплатные. Но если вас интересует премиальный вариант — он называется DroidCamX, — приготовьтесь отдать 360 рублей (платеж разовый). Среди бонусов: настройка яркости, контрастности и ряда других вещей.
Базовые функции DroidCam бесплатные. Но если вас интересует премиальный вариант — он называется DroidCamX, — приготовьтесь отдать 360 рублей (платеж разовый). Среди бонусов: настройка яркости, контрастности и ряда других вещей.
Делаем веб-камеру из iPhone на операционке macOS
Для техники Apple тоже есть несколько вариантов. Лучший из них — приложение Camo, которое не требует загрузки дополнительных драйверов и настраивается довольно просто.
Загрузите Camo на телефон и лаптоп. Теперь запустите его на Mac, а затем подключите iPhone к компьютеру с помощью кабеля. Camo обнаружит ваш телефон и запросит разрешение на совместное использование устройств. Затем видео с камеры сразу появится в приложении Camo Mac.
Теперь просто перейдите в настройки видеоконференции и измените устройство ввода на Reincubate Camo.
Загрузите Camo на телефон и лаптоп. Теперь запустите его на Mac, а затем подключите iPhone к компьютеру с помощью кабеля. Camo обнаружит ваш телефон и запросит разрешение на совместное использование устройств. Затем видео с камеры сразу появится в приложении Camo Mac.
Теперь просто перейдите в настройки видеоконференции и измените устройство ввода на Reincubate Camo.
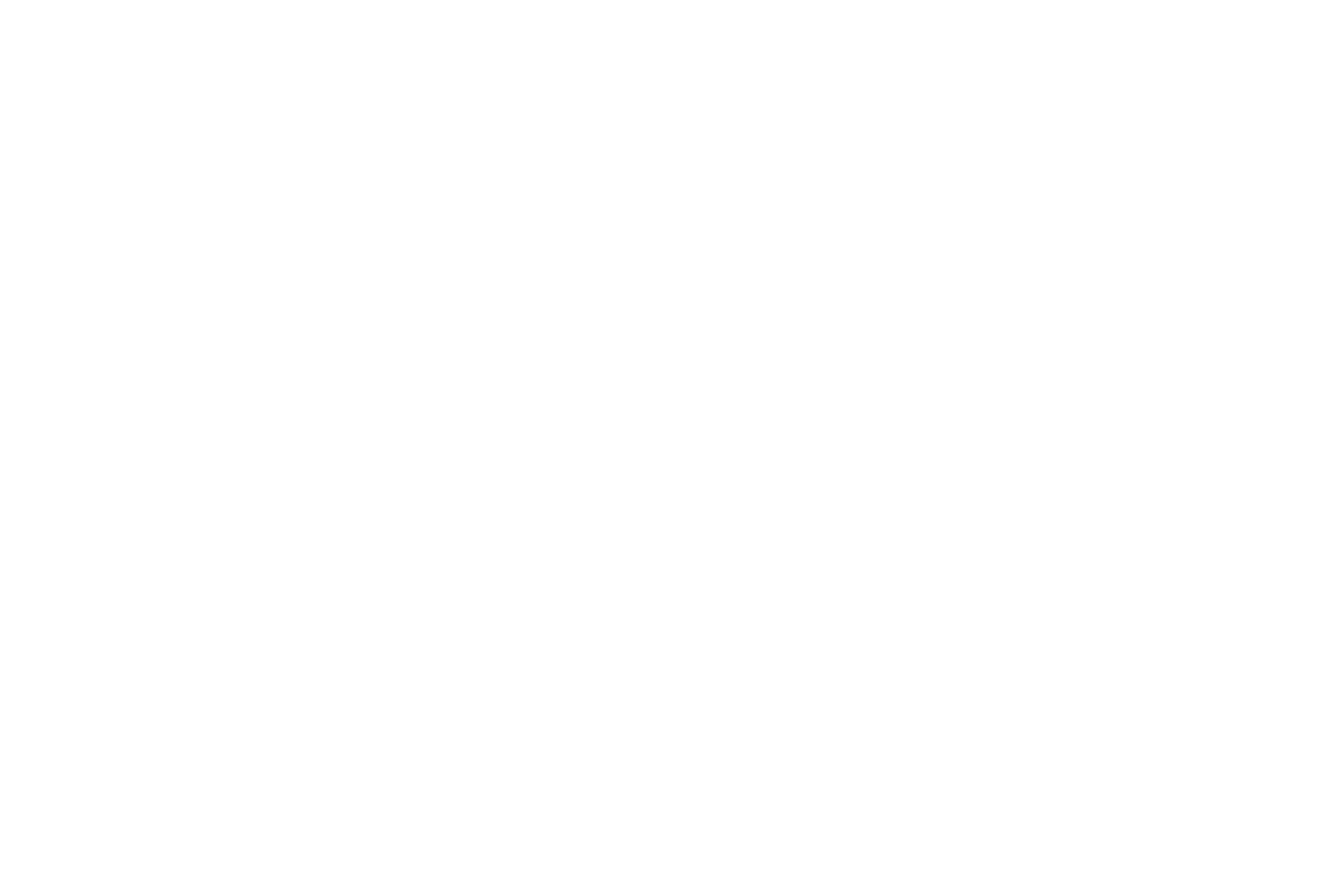
Бесплатная версия ограничена разрешением 720p HD, но по-прежнему позволяет переключаться между фронтальной и задней камерами. Расширенный вариант Camo стоит $40 в год и дает доступ к разрешению 1080p Full HD, зеркальному отображению, параметрам цвета и контрастности и удалению водяного знака.
Версии для Windows пока нет, но создатели приложения уверяют, что она в разработке.
Как правильно поставить телефон
Теперь, когда вы соединили телефон и ноутбук, нужно закрепить их друг относительно друга.
Можно поискать специальные чехлы или универсальные штативы, но мы верим — ваша фантазия крайне богата, и вы справитесь подручными средствами. Например, смастерите подставку из книг и кружек или попросите подержать телефон стажера/ мужа/ приятеля/ кота (нужное подчеркнуть).
Можно поискать специальные чехлы или универсальные штативы, но мы верим — ваша фантазия крайне богата, и вы справитесь подручными средствами. Например, смастерите подставку из книг и кружек или попросите подержать телефон стажера/ мужа/ приятеля/ кота (нужное подчеркнуть).
Подписывайтесь на Интерсвязь в социальных сетях!




